- Fully automatic coffee machines
- Portafilter machines
- Filter coffee machines
Support overview
Support WMF CoffeeConnect
Discover essential tips and solutions for WMF CoffeeConnect in our FAQ section. Get the answers you need to optimize your coffee experience.
Access and account
Registration
To register for WMF CoffeeConnect, first go to the CoffeeConnect-Portal and click the “Sign in for free” link on the homepage. On the page which then appears, enter your e-mail address, select the preferred language and click “Next”. You will then receive an e-mail to confirm your e-mail address. Please click the confirmation button in this mail. This will take you to a page where you can enter the necessary data and click “Sign in” to complete your registration.
Login
All you need to log in is the e-mail address with which you signed in for WMF CoffeeConnect and your selected password.
Suitable devices and browsers
WMF CoffeeConnect is optimised for smartphones, tablets, notebooks, desktop PCs and large screens.
The portal operates with the following browser versions and each higher version:
Google Chrome 60
Mozilla Firefox 55
Microsoft Edge 14
Safari 9.1
UC
Yandex
This guarantees comprehensive and problem-free use.
Forgot password
On the login page, you will find a “Forgotten password” link. Please click this link and follow the instructions to reset your password.
Delete account
The deletion of your account cannot be reversed. You will lose all your access rights and all your data. If you are sure that you want to delete your account, please follow the instructions within your account under "View/Edit account" and confirm with “Delete account”.
Integration and
access to machines
Organise and manage machines efficiently.
Arrange your machines in a clearly structured, organisation-wide hierarchy to maintain an overview. View detailed information such as locations, addresses, or software data of the machines. As an administrator, you can also edit names and locations directly to keep the data up-to-date and accurate.
Manage roles and permissions with the Digital Administrator.
As a "Digital Admin," you have full control over machine management. You can add machines to your account and assign specific access rights to other users. This ensures transparent and secure collaboration.
Portal
Applications
Available applications

The following applications are available to you in the portal: Fleet Status, Analyses, Machine Management, User Management and Remote Management. Most functions are only visible if users are assigned to an organisation. The corresponding roles are required.
Reports and analytics

With the “Analysis” application, you can access various types of report which can help you better understand and optimise your coffee business. Standard reports are available to all users with the corresponding rights. The reports are based on the respectively assigned machines. To send a customised request via the menu “Analysis report”, please click “Request individual report” and fill in the corresponding contact form.
The data in the reports is updated once per day, You can check the time when the last update took place in the “Management Overview” report (Last data update).
Fleet status

The Fleet Status gives you an overview of the current status of your coffee machines:
You can see at a glance which machines have an error or where operator action is required. (Example: topping up with beans)
You receive a message informing you of activities which are still pending on the machine. (Example: cleaning)
Events displayed on the machine are reported after a maximum of 5 minutes.
You can see all events transmitted by your machine(s). (Examples: errors, tasks and information)
The dashboard area offers an overview of sales and the machine status as well as consumption and peak times.
It is possible to export the event data as a .csv file. You will find this function in the Analysis area. You can view the data via the area Analysis → Data export → “Request new data export”. All events are exported to the .csv file, not just the currently active events.
Integration solutions

Under WMF CoffeeConnect integration solutions, we offer so-called APIs (Application Programming Interfaces), in other words interfaces which allow connection to other systems and devices. As a result, our coffee machines can be integrated seamlessly into existing digital ecosystems. Please contact us for further information.
Available remote functions
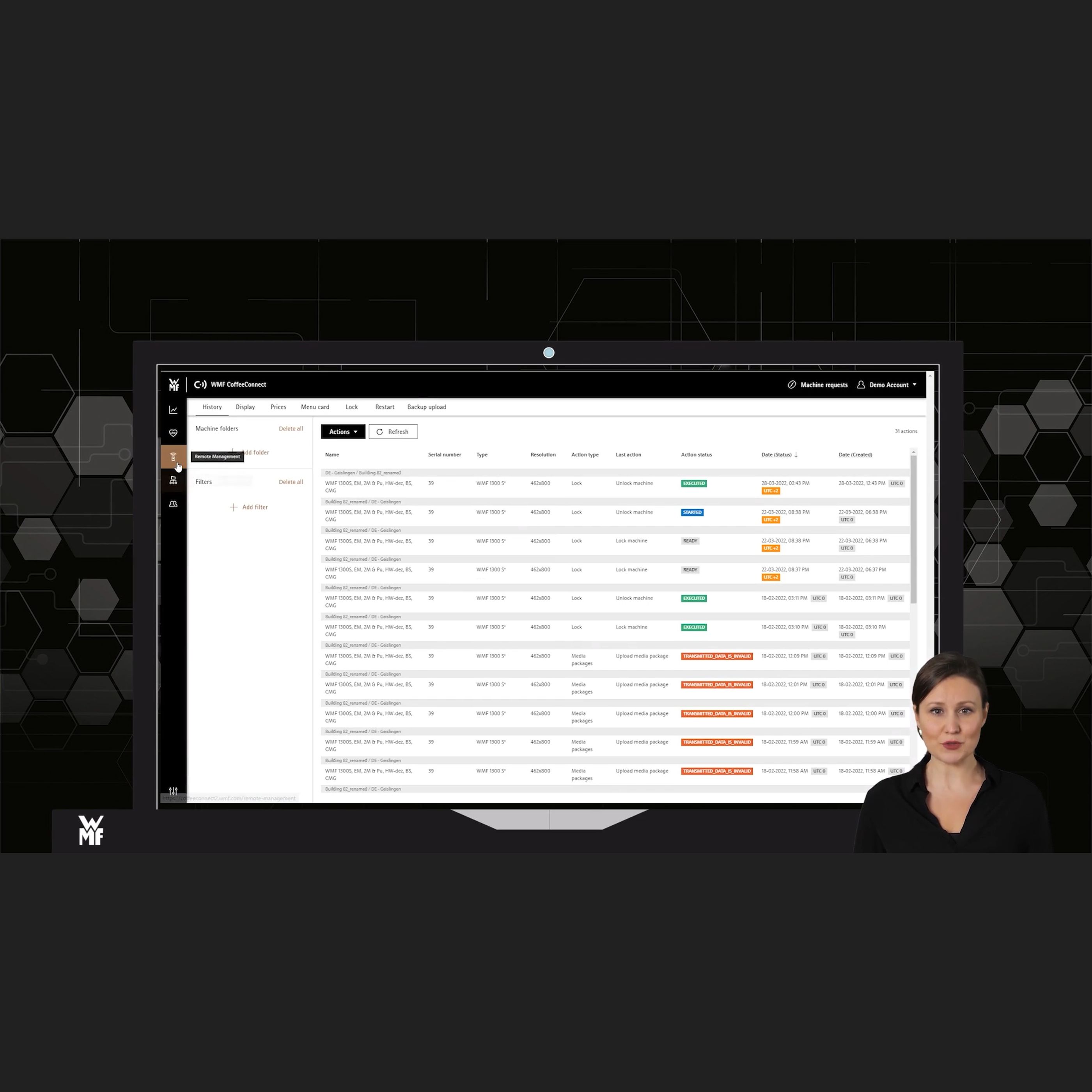
You can currently carry out the following functions in Remote Management:
Display Management: upload individual images to the display of the coffee machine or delete them from it, transmit a complete media package, which can contain several images for different campaigns (background image, screen saver, images at the beverage dispensing point).
Price Management: change the prices of the coffee beverages offered at the machine.
Control beverage dispensing: block/enable beverage dispensing at the coffee machine.
Re-start coffee machine: restart a switched-on coffee machine remotely.
New menues and upload of back ups
In the Price Management area, you can adjust prices and enter discounts. The prices are saved in the smallest currency unit (e.g. cents).
Remotely loading media on display

The images for the Display Management must meet certain requirements.PNG, JPG or GIF format and a maximum size of 500 KB.
The resolution depends on the screen resolution of the device and is either 800px (width) x 600px (height) or 462px (width) x 800px (height). You will also receive this information when you upload an image. If the display shows 0x0 pixels, your computer does not support the image upload.
Urgent questions?
Ask our chatbot.
Instant Answers
Our chatbot may help you answer your questions quickly at any time, even outside of our regular hours.









